|
Introduction
The first thing you
need to do to put your website online is learn how to access
your account. You will use FTP (file transfer protocol) to
transfer files from your computer to the server, and vice
versa. There are other tasks that you may need to use SSH
for, and even a few things you can do with your browser.
If you use FrontPage, much of this will not apply to you.
You will need to see the FrontPage section
below. However, you may still wish to review this
section to learn about the other ways you may access your
account.
FTP Access
FTP (File Transfer Protocol) is the preferred method of
uploading files to your website, and vice versa... You have
unlimited access to your account via FTP 24 hours a day.
This allows you to create and maintain your web pages on
your own computer, then upload the files to your website at
your leisure.
NOTE:
If you use FrontPage you should NEVER use regular FTP to
upload your files as this will damage the extensions. Please
refer to the instructions in the FrontPage section for
uploading files.
FTP is not a program;
it is a "protocol", a specific method of
transferring data from one place to another. Some online
services such as AOL, CompuServe, and Prodigy may have a
built-in FTP interface. If you have a PPP (Point to Point
Protocol) Internet account, you will need an FTP program. We
strongly recommend WS_FTP for PC users, and Fetch for
Macintosh users. Please see instructions below for setting
up and using these two programs.Back To Index
top
of section | tutorial
index
WS_FTP
For PC Users
In order to FTP into
your website you will need the following information which
was included in your account activation notice.
USERNAME
PASSWORD
FTP HOSTNAME
When you have this
information, and a copy of WS_FTP installed on your computer
you will be ready to setup a Session Profile and FTP into
your website.
1. Launch your WS_FTP
program. A panel titled Session Profile will be displayed
with the WS_FTP program window behind it.
2. Click the New
button and type a Profile name into the Profile Name entry
box at the top of the panel. This can be any name you
choose, "My Website" for example.
3. Enter the
appropriate information into the following entry boxes:
Host Name/Address: Enter yourdomain.com
Host Type: Select UNIX (standard) from the menu
User ID: Enter your Username
Password: Enter your Password
Check the Save Password box if you wish.
Leave the other entry fields blank.
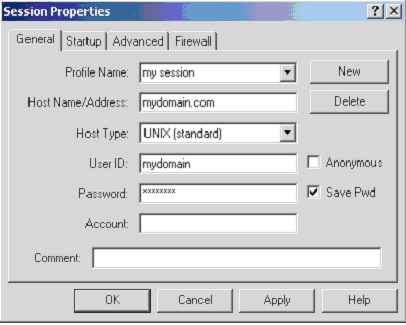
4. Click on the Apply
button at the bottom of the panel to save this Profile. This
will eliminate the need for you to enter this information
the next time you launch WS_FTP
5. Click on the OK
button at the bottom left of the panel. WS_FTP will now
attempt to connect to your website. When you are connected
to your home directory on the server, the Profile panel will
close.
Left Window
WS_FTP will now display a split screen. The window on the
left contains the folders and files on your own computer.
Use the green arrow at the top of the window and the scroll
bars to browse your system.
Right Window
The window on the right will contain the folders and files
contained within your home directory. This is your space on
the server. This is where you will place your website will
be.
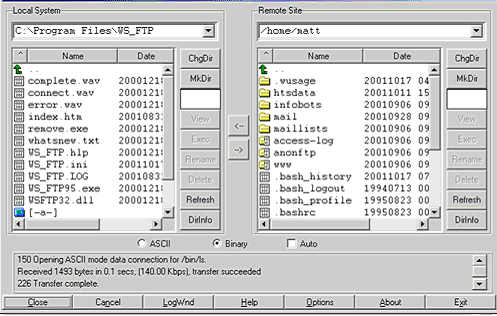
Binary vs.
ASCII or Auto
You will see two radio buttons below the display windows,
one labeled Binary and one labeled ASCII. There will also be
a check box labeled Auto. If you select Auto WS_FTP will
automatically apply the correct setting, either Binary or
ASCII to the document you are transferring. If you elect not
to use the Auto setting please note that it is very
important to transfer images in Binary mode. Everything
else, HTML documents, cgi scripts etc. should be transferred
using ASCII mode. If you fail to set this correctly your
files may not appear as they should.
Upload Files
1. Double click on the www directory in the right window to
open it. This is the directory you will upload your web
pages, files, images etc. into.
2. Highlight a file (or files) from your computer in the
left window.
3. Click the right arrow button (->) in the center bar
between the windows.
4. You will see a note in the status bar at the bottom when
your file transfer is complete.
Download
Files
1. Double click on the folder you want to download files
into on your computer to open it in the left window.
2. Highlight the file (or files) you wish to download from
your website in the right window.
3. Click the left arrow button (<-) in the center bar
between the windows.
4. You will see a note in the status bar at the bottom when
your file transfer is complete.
Create A New
Directory (Folder)
To create a new directory on your website, click on the
MkDir button when you are inside the www directory or a
subdirectory of the www directory. You will be prompted to
enter a name for the new directory. Once you do this, the
new directory will be created.
Multiple File
Transfer
To transfer more than one file at a time, highlight the
first file, and then hold down the Control key on your
keyboard to select more. All highlighted files will be
transferred when you click on the appropriate arrow button
to begin the transfer.
Disconnect
When you are finished transferring your files, click on the
Close button at the bottom of the WS_FTP window. This will
close your FTP connection.
top
of section | tutorial
index
Cute
FTP
1. Download and
install Cute FTP
2. From the menu bar select "file" and then
"site manager"
3. Enter in the required fields:
Label for your site =
Your Web Site Name
FTP Host Address = yourdomain.com
FTP User Name = User Name
FTP Site Password = Your Password
FTP Site Connection Port = 21
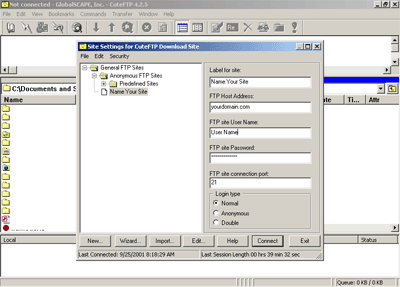
4. Click the connect
button
5. You will then see the screen below when you are
successfully logged into your account. Click OK
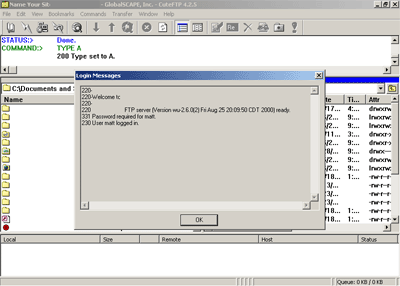
Left
Window
Cute FTP will now display a split screen. The window on the
left contains the folders and files on your own computer.
Use the drop down screen to browse your system.
Right Window
The window on the right will contain the folders and files
contained within your home directory. This is your space on
the server. This is where you will place your website.
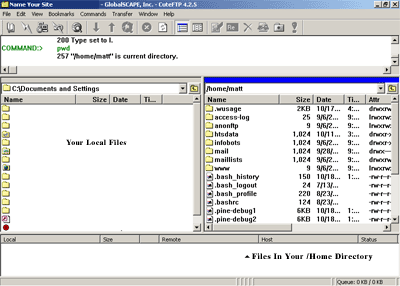
Upload Files
1. Double click on the www directory in the right window to
open it. This is the directory you will upload your web
pages, files, images etc. into.
2. Highlight a file (or files) from your computer in the
left window.
3. Click the blue up arrow button on the menu bar to
transfer your files
4. You will see a note in the status bar at the top when
your file transfer is complete.
Download
Files
1. Double click on the folder you want to download files
into on your computer to open it in the left window.
2. Highlight the file (or files) you wish to download from
your website in the right window.
3. Click the blue down arrow on the Menu bar to transfer the
files.
4. You will see a note in the status bar at the bottom when
your file transfer is complete.

The above picture is
showing that you will be transferring the folder My Pictures
into your www directory. Select the blue up arrow to
transfer the folder.
Create A New
Directory (Folder)
To create a new directory on your website click on commands
in the menu bar. Then click "make new directory"
when you are inside the www directory or a subdirectory of
the www directory. You will be prompted to enter a name for
the new directory. Once you do this, the new directory will
be created.
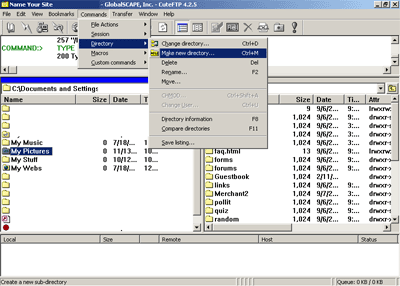
Multiple File
Transfer
To transfer more than one file at a time, highlight the
first file, and then hold down the Shift key on your
keyboard to select more. All highlighted files will be
transferred when you click on the appropriate arrow button
to begin the transfer.
Disconnect
When you are finished transferring your files, click on
"file" and then "disconnect" in the menu
bar. This will then disconnect CuteFTP from your website.
top
of section | tutorial
index
Dreamweaver
4
1. Open Dreamweaver.
From the menu bar select "site" and then
"open site"
2. Fill in the appropriate fields:
Site Name = Name Your
Web Site
Local Root Folder = This will be the path to your local
folder that holds your web site files.
HTTP Address = yourdomain.com
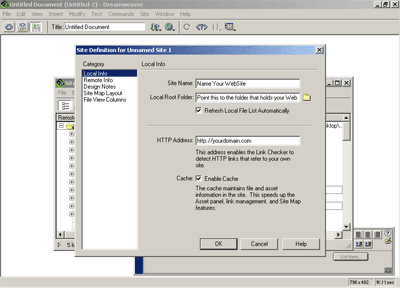
3. Select Remote info
on the left navigation bar. Drop down the access menu and
select FTP
4. Fill in the appropriate information:
Access = FTP
FTP Host = yourdomain.com
Host Directory = /home/username/www. This will then upload
the files directly into your www directory.
Login = User Name
Password = Password
Click OK

5. This will then
open the Dreamweaver FTP program.
6. Click on Connect button on the top menu bar. The raised
button in the picture below is the connection button.
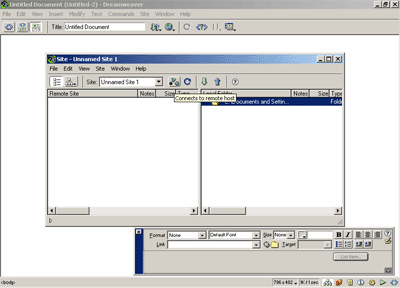
7. Your are now
connected to the server and you will see two windows.
Left Window
Dreamweaver will now display a split screen. The window on
the left will contain the folders and files contained within
your www directory. This is your space on the server. This
is where you will place your website.
Right Window
The window on the right will contain the folders and files
on your local computer. This should be pointing correctly to
your local Web Site.
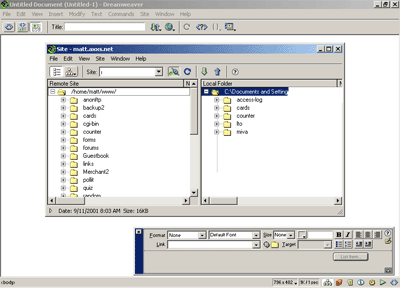
Upload Files
1. Highlight a file (or files) from your computer in the
right window.
2. Click the blue up arrow button on the menu bar to
transfer your files
3. You will see a note in the status bar at the bottom when
your file transfer is complete.
Download
Files
1. Double click on the folder you want to download files
into on your computer to open it in the right window.
2. Highlight the file (or files) you wish to download from
your website in the left window.
3. Click the green down arrow on the Menu bar to transfer
the files.
4. You will see a note in the status bar at the bottom when
your file transfer is complete.
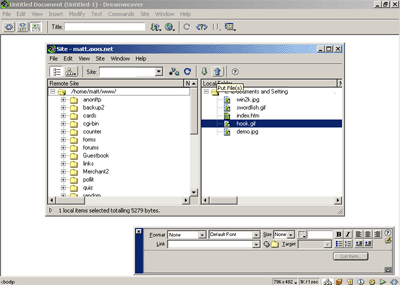
The picture above
shows that by selecting the blue up arrow, you will be
placing a file called hook.gif into your web site located on
the server. To disconnect, select "file" and then
"close"
top
of section | tutorial
index
Front
Page 2000/2002
Microsoft FrontPage
is a WYSIWYG (what you see is what you get) web building
program. If you use, or plan to use FrontPage to build and
manage your website you must be sure to indicate this when
opening your account. FrontPage requires special
"extensions" installed on the server. If you do
not have a FrontPage Account, you will need to contact us to
have your account modified before your FrontPage Web will
work.
NOTE:
IT IS RECOMMENDED THAT YOU MAKE SUBDIRECTORYS AND NOT STORE
ALL FILES IN THE WWW DIRECTORY. FOR EXAMPLE ALL IMAGES CAN
GO IN A IMAGE OR GRAPHICS SUBDIRECTORY.
Publishing
Your FrontPage Web
After you have built
your web pages on your computer, you will be ready to
publish them. Basically, this just means that you will
upload them to our server. Once this is done, your pages
will be viewable from the web. However, you must do this in
the following manner. Warning: FrontPage Account holders
should never use FTP to transfer files as it can damage the
FrontPage extensions.
1. Launch Microsoft
FrontPage
2. From the menu at the top of the window, select File, then
Publish Web
3. If this is the first time you publish to our server,
select More Webs and enter the location you want to publish
your FrontPage web to. (www.yourdomain.com) Hit Return
(Enter) on your keyboard.
Note:
If you have published to the server before, your
"Destination Web Server" (www.yourdomain.com) will
appear in the Publish window.
IMPORTANT: Use yourdomain.com as the Destination Web Server
to publish to our server. Leave the "Destination Web
Name" blank.
4. You will be asked
for your USERNAME and PASSWORD. This is your domain's User
ID and your FrontPage Password (which may be different than
your regular SSH/FTP/POP password). If you're not sure what
it is or if you aren't allowed past this point, you'll need
to contact us for a new FrontPage password. You will also
need to enter your domain name in the appropriate field.
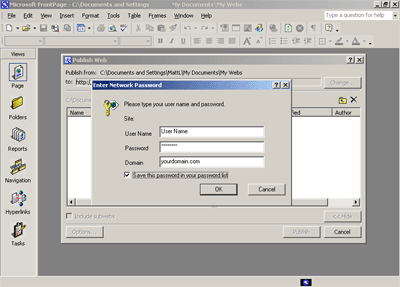
5. You will then be
connect to the server and are ready to publish your Front
Page Web.
Left Window
Once you connect to Front Page you will see two windows. The
window on the left is your local web. This should be
pointing to the folder on your local computer that stores
your website. If this is not the case, please refer the the
Front Page help file.
Right Window:
The window on the right will contain the folders and files
contained within your home directory. This is your space on
the server. This is where you will place your website. You
will see folders with names such as www, infobots and
access-log.
6. You are now ready
to select the Publish button and publish your website to the
www directory on the server.
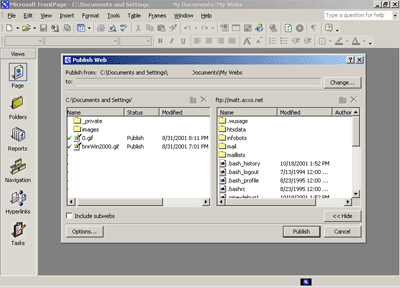
Open Your
Published Web
Once your FrontPage
Web is published and online, you will need to access it to
make updates and changes. Be sure that you are connected to
the internet before attempting to open your web on our
server
1. Open FrontPage
Explorer and choose File > Open FrontPage Web.
2. You can now choose to open a previously created web on
your PC or your web on our server.
3. Highlight the appropriate web or type in the web address
(www.yourdomain.com) and click OK.
4. Enter your Username and FrontPage Password if required.
5. Make modifications and recalculate links if needed. (See
your FrontPage Manual for info on when it's necessary to
recalculate links.)
Troubleshooting
Common Problems with FP 00/02
The following are
common problems and solutions encountered with using
FrontPage 00/02. If you are having a problem not listed
here, please feel free to contact support for help. Or,
refer to your Front Page manual provided with the software.
Getting error
- "Root Web Busy"
FTP or SSH to your site and remove the "service.lck"
file in /www/_vti_pvt. This usually happens when a FrontPage
session is interrupted before completion.
Server times out when publishing large sites.
This difficulty arises when the uploading link times out in
the process of copying the web to our server. The only
suggestion Microsoft has offered so far is to break the main
web into a group of sub webs on your PC, then upload these
individually. If this problem persists for you, please
contact support.
Getting Error
- "Front Page Extensions not Installed"
We often see this error being reported even when the
extensions have been installed. If you get this error,
please contact support and we'll make sure the extensions
are installed and repair them if necessary.
NOTE:
The extensions are easily corrupted. Please use only
FrontPage Explorer to update your web site on the server.
Never use FTP.
I published
but my web's not there!
This will happen when the "Destination Web Name"
is filled in when publishing to our server. This box should
be left blank. If you put any other name in this box it will
create a subdirectory off of your root web and copy all of
your files into it. Your site will exist under a
subdirectory instead of at the top level /www where it
should be.
My counter,
bbs, guestbook, etc isn't working.
These problems are generally due to incorrect permissions on
the directory, file(s) or cgi script(s) that are associated
with them. Please don't change the permissions of your files
or directories unless you have a specific reason for doing
so and you know what effect it will have on your site.
My forms
won't work through the Secure Server.
The call to a cgi script using the Secure Server must not be
within a webbot. Use a normal cgi call in your html script
for Secure Server calls.
My search bot
doesn't return any results.
The /www directory must be world readable AND you need to
recalculate links BEFORE publishing (or after editing
directly on the server). If it still doesn't work: FTP to
the server and go to the /www/_vti_txt/default.wti
directory. Delete any files that begin with
"ALL.". Don't delete any other files. Then using
Windows Explorer, do the same thing on your PC. Recalculate
links, test locally with your browser and publish.
FP starts the
Web Publishing Wizard when I try to publish.
Cancel the operation and contact support to have the FP
extensions installed/repaired.
Why is my
page renamed on the server when I publish?
The "Default Document" of your web is
automatically renamed by the server to what is required by
the configuration of the server. For example, if you've
named the main page "index.html", it may be
renamed "default.html". Just check the links to
your main page to make sure they refer to it the same way.
NOTE:
If you are using FrontPage, you should NEVER use regular FTP
to upload your files. This will damage the extensions. Stick
with one or the other all the time.
top
of section | tutorial
index
Fetch
For Mac Users
In order to FTP into
your website you will need the following information which
was included in your account activation notice.
USERNAME
PASSWORD
FTP HOSTNAME
When you have this
information, and a copy of Fetch installed on your computer,
you will be ready to setup a New Connection and FTP into
your website.
1. Launch your Fetch
program.
2. Select New Connection from the File menu to create a new
Connection.
3. Enter the appropriate information into the entry boxes as
indicated below.
HOST: Enter
yourdomain.com
USER ID: Enter your Username
PASSWORD: Enter your Password
DIRECTORY: Leave this entry field blank.
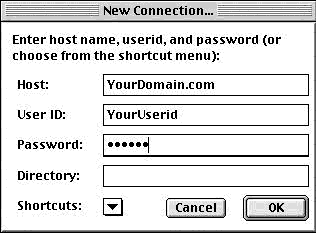
4. Click on the OK
button to connect to your website on the server. When you
are connected the New Connection panel will close, and the
main Fetch window will pop up.
Bookmark
Connection
Once you have
established a connection you should bookmark it. This will
save you the time and trouble of entering your log in
information each time you want to FTP into your account.
1. From the Customize
menu select New Shortcut.
2. A window titled Bookmark Editor will pop up. The Name,
Host, and User ID entry boxes will contain the information
you used for your current connection.
3. In the Type field, select File from the pop-up menu.
4. If you would like Fetch to remember your password, type
it into Password field.
5. Under the same Customize menu, choose Preferences, and
make sure the connection you just entered is selected as the
default shortcut under the General tab.
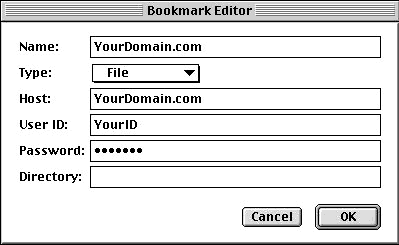
Your Bookmark has
been created. The next time you run Fetch your shortcut will
be opened automatically. All you'll have to do is click the
OK button to establish your FTP connection.
Binary vs.
ASCII or Auto
There are three radio
buttons at the bottom of the Fetch Window. One labeled
Binary, one labeled ASCII and one labeled Auto.
If you want Fetch to automatically select the correct
setting, either Binary or ASCII, when transferring your
files, do the following:
1. Select Auto in the
Fetch window.
2. Select Preferences, then the Upload tab.
3. Be sure that the following settings apply:
Default text
format---set to TEXT
Default non-text format-set to RAW DATA
Check "Add .bqx suffix to BinHex files"
Check "Add .bin suffix to MacBinary II files"
Uncheck "Add .txt suffix to text files"
Check "Encode and decode files and folder names"
Word Wrap Margin…72
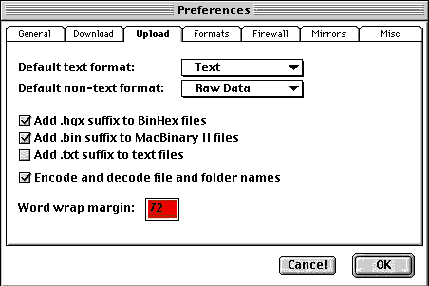
If you elect not to
use the Auto setting please note that it is very important
to transfer images in Binary mode. Everything else, HTML
documents, cgi scripts etc should be transferred using ASCII
mode. If you fail to set this correctly your files may not
appear as they should.
Fetch Window
Your main window will
be divided into two parts. On the left will be a large
window which will display the files and folders on your
domain. The narrow section on the right will contain your
current Status, a File command link and a Transfer command
link.
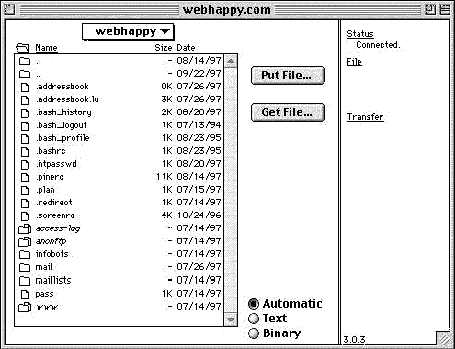
Upload Files
1. Double click on the www directory in the Fetch window to
open it. This is the directory you will upload your web
pages, files, images etc into.
2. Highlight the file (s) on your computer that you wish to
transfer to your website, and click on the Transfer command
link. Or, you may also drag the file(s) you wish to upload
from your hard drive onto the Fetch window and drop them
into the appropriate directory.
Download
Files
1. Double click on the folder you wish to download files to
on your computer to open it.
2. Highlight the file (s) on your website in the Fetch
window that you wish to transfer to your computer, and click
on the Transfer command link. Or, you may also drag the
file(s) you wish to download from the Fetch window onto your
hard drive and drop them into the appropriate directory.
top
of section | tutorial
index
Control
Panel
Another
way to upload your files is to use our browser based Control
Panel. Please see Control
Panel section of our tutorials.
top
of section | tutorial
index
|