|
Accessing
Your Email
If you want to
access your email directly from your domain rather than
redirecting the mail to an existing email account, we recommend
using Eudora as your email client. This is an email program that
runs under Windows and Macintosh OS. There are many good reasons
for using Eudora, one of which is that it allows multiple email
accounts and personalities. See your program documentation for
instructions on how to set those up.
Eudora connects to
the mail server over the Winsock or Macintosh TCP/IP. Mail may be
composed and read offline, but make sure that you are online
before attempting to send or receive email.
top
of section | tutorial
index
Eudora
5.1
1. Download and
install Eudora 5.1.
Click
here to download or go directly to
www.eudora.com
2. From the Menu bar select "tools" and then
"options"
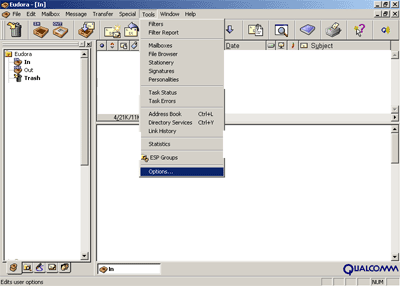
3. Select
"getting started" in the options Menu
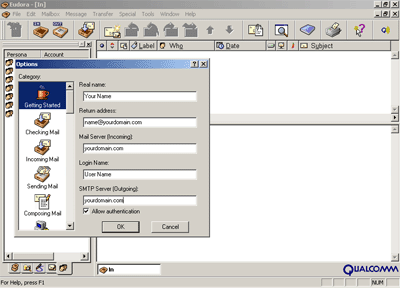
4. In "Real
name", enter the name you would like to see when sending
e-mails
5) In "Return Address", enter the email address you wish
to send mail from: name@yourdomain.com
6) In "Mail Server (Incoming)", enter yourdomain.com.
7) In "Login Name", enter the User name of your account.
8) In "SMTP Server (Outgoing)", enter in yourdomain.com
9) Click OK
10) Click on the "checking Mail" tab.
11) Enter your
domain name as the mail server and enter your username in the
login name section. You may also want to select the save password
box.
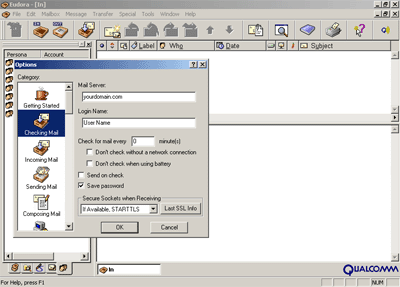
Testing your
e-mail:
Select "Check Mail" under the File menu.
Enter your password into the Password Window that pops up, then
click on the Proceed button.
Eudora will check to see if you have email.
You can now send a test email message to yourself and then check
to see if it gets returned to you. If you checked "Save
Password", Eudora will not prompt you again for your password
after the first time.
Note: Your default email address is yourdomain@yourdomain.com This
is where all of your email will be sent to, unless other
configurations take priority (such as autoresponders and
redirects).
top
of section | tutorial
index
Microsoft
Outlook Express

1) In the Menu bar
click on "tools" and then "accounts"
2) Click on "add" and then "mail"
3) In Display Name, type your name. Click "Next"
4) E-mail address: enter yourname@yourdomain.com Click
"Next"
5) My incoming mail server is a "POP3".
5) Incoming Mail (POP3 or IMAP)server: Enter your domain.com
6) Outgoing Mail (SMTP) server: Enter yourdomain.com
7) Click Next
8) POP account name: User Name Password: Your Password Click
"Next".
9) Internet Mail Account Name: Your can name this whatever you
would like. It can always be changed later
10) Choose your connection type depending on your connection
method.
11) Click "Finish"
top
of section | tutorial
index
Microsoft
Outlook 2000/XP
1) In the Menu
bar, select "tools" and then "accounts"
(98/00). Or, "e-mail accounts" (Win XP)
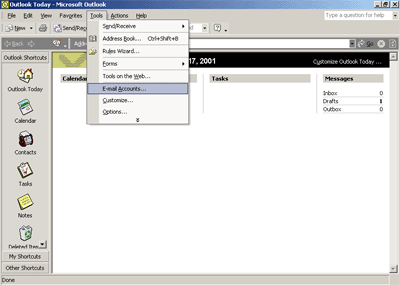
2) Select add a
new E-mail account
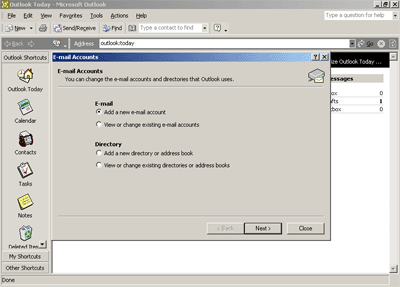
3) Select POP3 and
click next
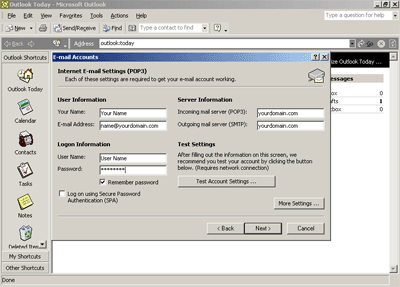
4) Fill in all
information. Enter your name, your e-mail address, your username
and password. Both the Incoming and outgoing mail server will be
your domainname.com
5) You can then select "test account settings".
Microsoft Outlook will then test the configuration for your POP
e-mail account.
6. You are now all set to send and receive e-mail and add more
accounts if needed.
top
of section | tutorial
index
Netscape
Communicator 6
1) From
Netscape Composer select "edit" and then "mail/news
account settings"
2) Select new account.
3) Select ISP or email provider and click next.
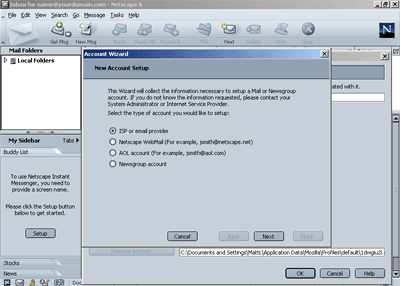
4) Enter your name
and e-mail address and click next.
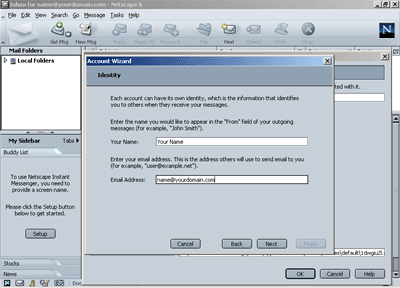
5) Select POP as
your incoming mail server. Then enter your domain name for both
the incoming and outgoing mail server. Click next.
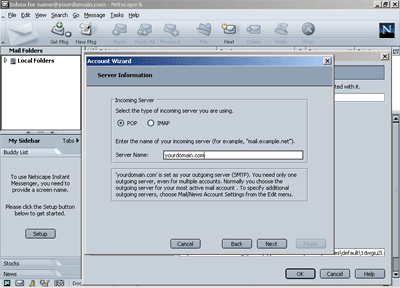
6) Enter your User
Name for your account.
7) Enter any name that you would like to call this account.
Example: Home Account.
Click Next
8) Verify all account information and click "finished"
9) You have successfully configured Netscape Composer to be your
email client
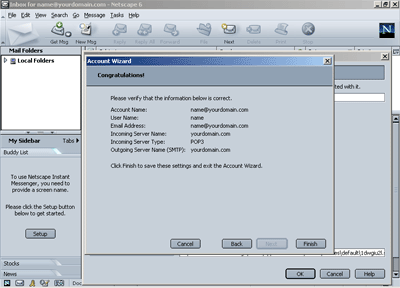
top
of section | tutorial
index
Other
e-mail programs
These are basic
rules to follow in regards to setting up email accounts with
various email clients.
Information needed = what you need to enter
Full name = Enter your name
Email = name@yourdomain.com
Internet Mail server = yourdomain.com
Account = Enter User Name
Pass = Enter Password
SMTP = yourdomain.com
From = name@yourdomain.com
top
of section | tutorial
index
Checking
your email on your browser
To
check your email via the browser, log-in
at: www.yourname.com/webmail
top
of section |
tutorial
index
|